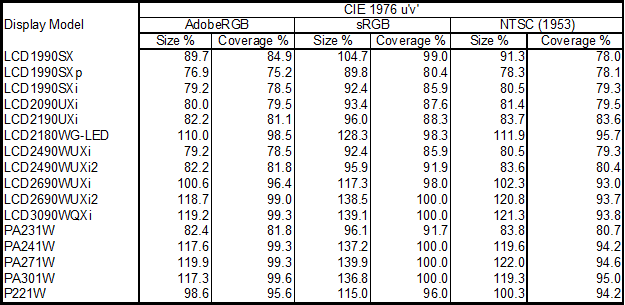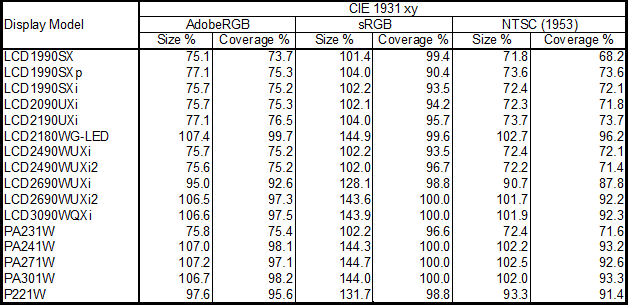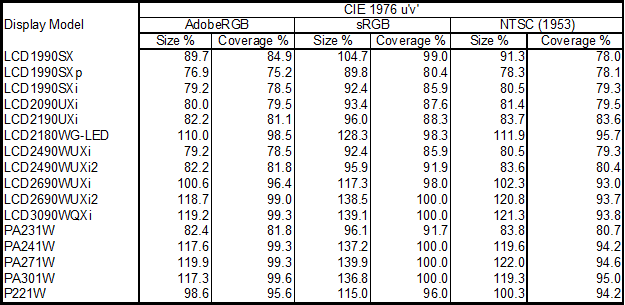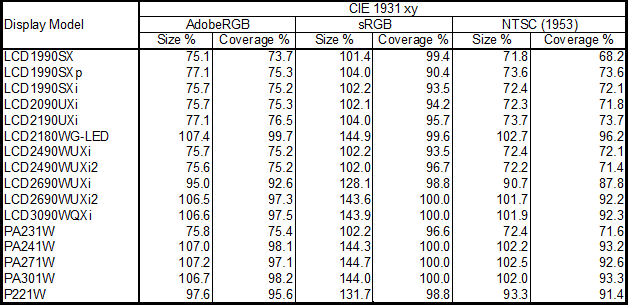The color gamut of a display can be calculated in many different ways, and there
is no industry standard method. Therefore unless the exact method used to calculate
the values is specified it is difficult to compare values between different displays.
NEC calculates the Color Gamut Size and Coverage specifications as a 2D gamut area
in CIE 1931 xy or CIE 1976 u'v' colorspace using measurements from a very precise
spectrophotometer. The display color gamut is compared to that of a reference gamut,
such as sRGB, adobeRGB, or NTSC (1953).
The Gamut Size specification is the total relative display gamut area and includes
any colors outside the reference gamut expressed as a percentage. In other words
it is the area of the display color gamut triangle vs. the area of the reference
color gamut triangle, and does not take into account if the gamuts actually overlap
or not – it is just the ratio of the total areas
The Gamut Coverage is the relative display gamut area contained inside the reference
gamut expressed as a percentage. In other words it is the area of the intersection
of the display color gamut triangle and the area of the reference color gamut triangle
vs. the entire area of the reference color gamut triangle. The maximum possible
coverage value is 100%.
The official specifications for several SpectraView displays are shown below calculated
using both CIE 1931 xy and CIE 1976 u'v' colorspaces: